

Click and drag the file called "Finale 2014.5 Preferences" from the Old Preferences folder back to the Preferences folder. Move the "Finale 2014.5 Preferences" file in this Preferences folder to the Trash. Finale will then be back on the right track and you can continue working after you choose your desired preferences again ( Finale 2014.5 > Preferences). If resetting preferences fixed the issue, you can move the Old Preferences folder that contains the broken preference files to the Trash. Click and drag the file called "Finale 2014.5 Preferences" from this folder to the Old Preferences folder on your desktop. Drag the "FINMIDI.ini" and the "FINALE.ini" files from the Old Preferences folder to the Finale 2014.5 folder. Open the folder called "Finale 2014.5". This web browser is an exception and may remain open. Close any open programs (including Finale 2014.5). Click and drag the file called "" from the Old Preferences folder back to the Preferences folder. Move the "" file in this Preferences folder to the Trash. Finale will then be back on the right track and you can continue working after you choose your desired preferences again (Finale > Preferences). If resetting preferences fixed the issue, you can move the Old Preferences folder that contains the broken preference files to Trash. Choose the options that work for you and test the issue (most of the time MIDI Setup is good to go by default and can be changed later if needed). You will see two prompts, one about anonymous feedback and one about MIDI Setup. Click and drag the file called "" or "" from this folder to the Old Preferences folder on your desktop. Note: Please be sure to include the tilde (~) symbol at the beginning of the directory otherwise you will reach the wrong location. In the Go to Folder dialog box that appears type following directory. Choose Go > Go To Folder from the Finder program toolbar. Click the Finder icon on your applications dock choose File > New Folder from the Finder program toolbar. If the issue persists, please contact Customer Success. Restart your computer and relaunch Finale. Drag the "FINMIDI.ini" and the "FINALE.ini" files from the Old Preferences folder to the Finale folder. Leave this folder window open, and open the Old Preferences folder on your desktop. 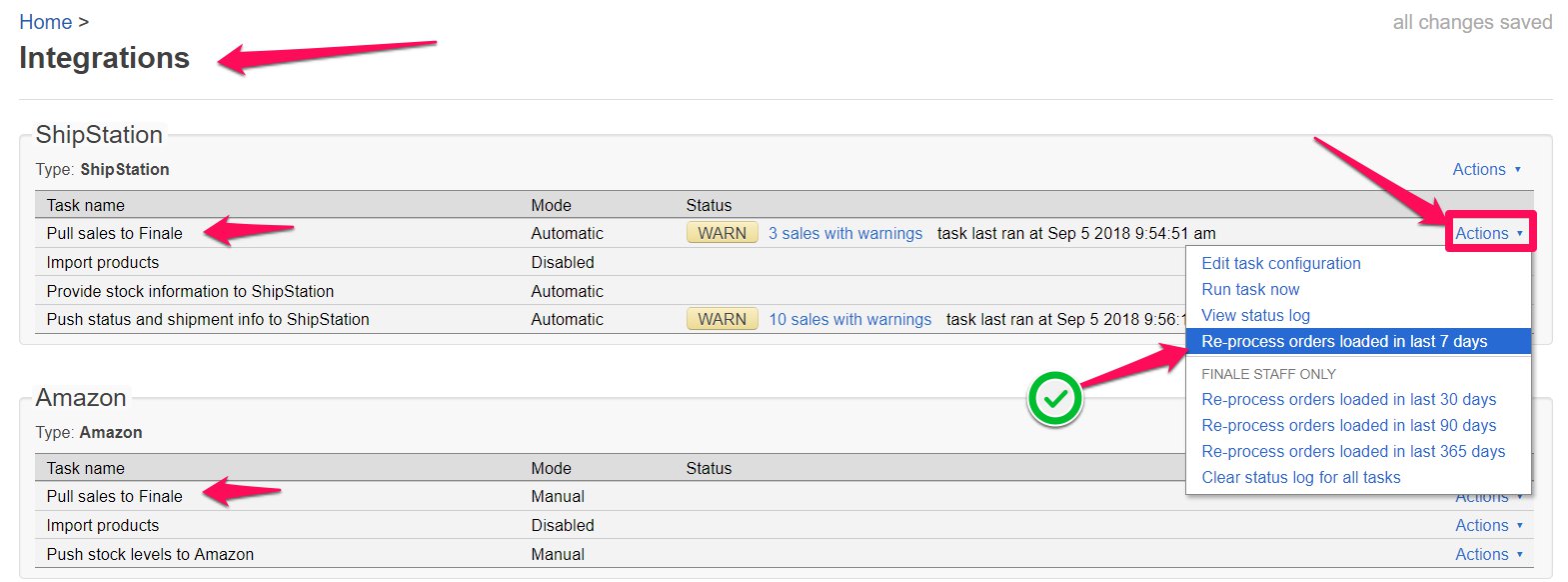
If resetting Finale's preferences did not fix the issue, you can save some time and move your preference files back into their original location. Finale will then be back on the right track and you can continue working after you choose your desired preferences again ( Edit > Preferences). If resetting preferences fixed the issue, you can move the Old Preferences folder that contains the broken preference files to your Recycle Bin (or right-click it and choose Delete).
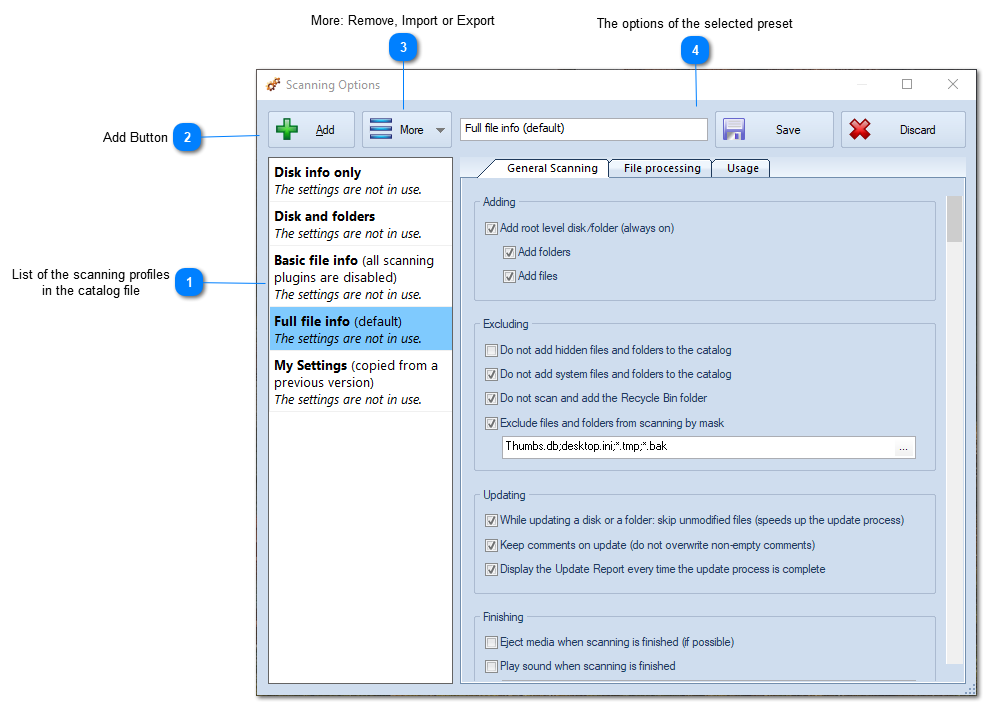
Finale inventory scanner setting windows#
You will see two prompts, one about anonymous feedback and one about MIDI Setup (these dialog windows do not appear with v26).Restart your computer and launch Finale.Note: The ".ini" extension may or may not appear depending on your system configuration.

Click and drag the following two files from this folder to the "Old Preferences" folder on your desktop:.Open the folder called "Finale" or "Finale 26", depending on your version.Hold down the Windows key on your computer keyboard and press the letter R at the same time to open the Run dialog box.Name this folder "Old Preferences" (without quotes).Right-click on your desktop and choose New > Folder.Close any open programs (including Finale).If resetting preferences does resolve the issue, these old files can be deleted. If resetting preferences does not resolve the issue, these preference files can be put back in their original location. These steps will remove the old preference files from their default location, causing Finale to recreate those files in their default state and thus reset its preferences.



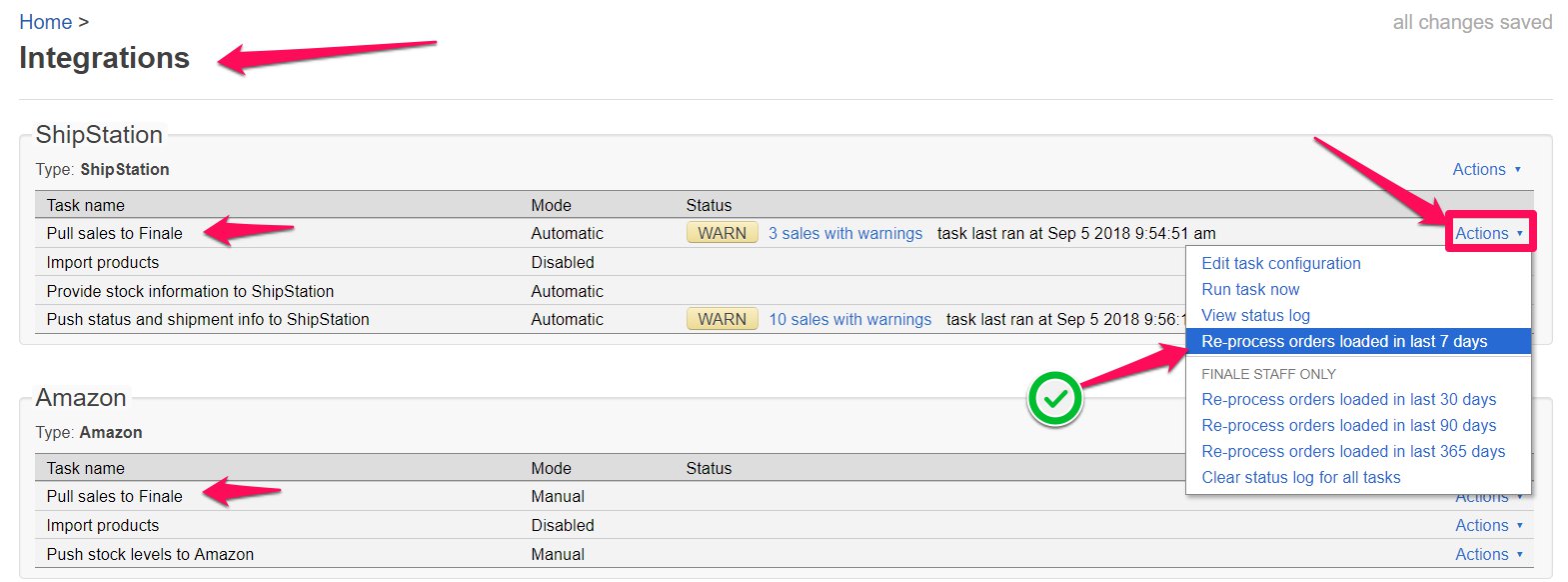
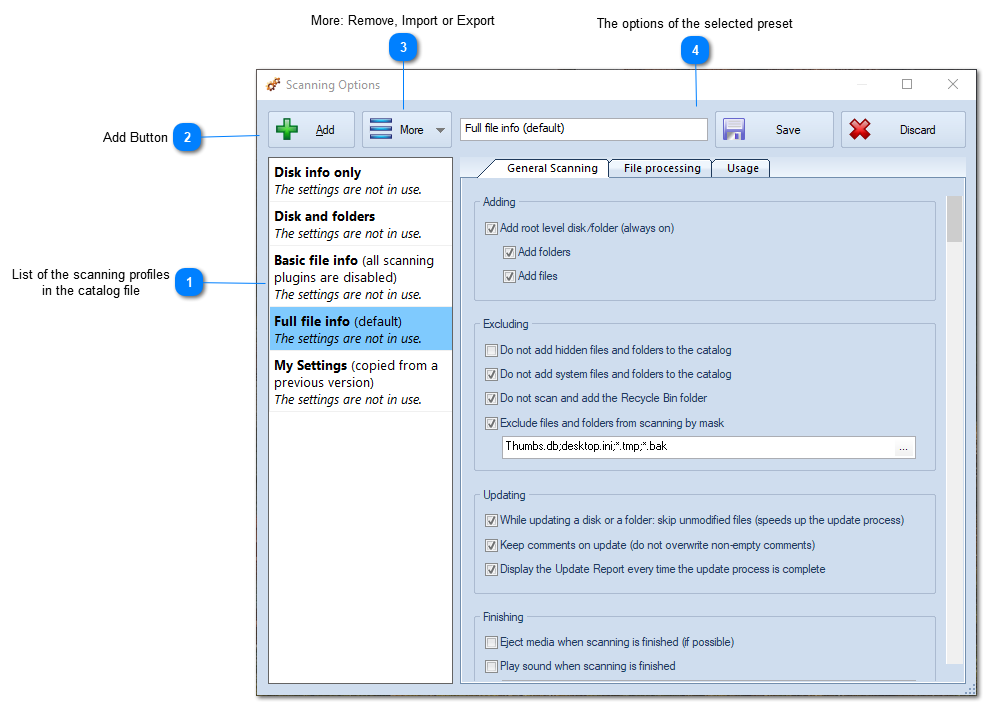



 0 kommentar(er)
0 kommentar(er)
